Consigli
Impostazioni colore di Photoshop per una corretta gestione dei file
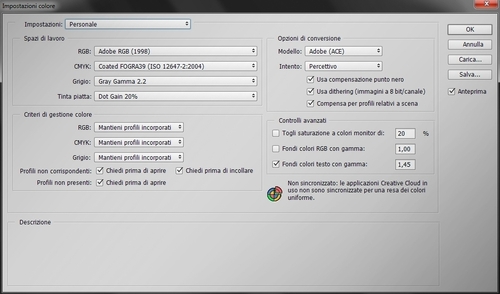
Come salvare un file destinato alla stampa
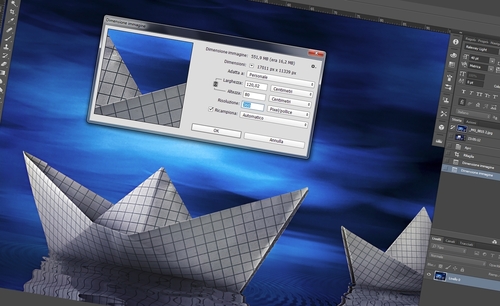
Si consiglia di salvare il file Sorgente nel formato PSD o TIFF conservando i livelli e lasciando il nome del file originale più eventuali informazioni. Noi chiamiamo sorgente il file dell'immagine originale con tutti i livelli delle regolazioni apportate.
Che la destinazione sia la stampa oppure il web o altro ancora, NON consegnare il file sorgente. Fare sempre una copia con i livelli uniti e usare quest'ultima. È una semplice precauzione per evitare che qualcuno, anche inavvertitamente, possa modificare il vostro lavoro.
Consegna di un file destinato alla stampa: in questo caso chiedere allo stampatore quale risoluzione di stampa utilizza. Cler labstudio stampa con una risoluzione di 254 ppi per la stampa a sviluppo chimico RA4 e una risoluzione di 360 ppi per la stampa FineArt - inkjet. Una volta che si è a conoscenza della risoluzione di stampa da usare e dopo aver salvato il file sorgente in PSD o TIFF con tutti i livelli delle regolazioni, il passo successivo è il ricampionamento (ingrandimento o riduzione) dell'immagine alla misura di stampa desiderata.
Ecco come procedere con Adobe Photoshop:
Per prima cosa unire i livelli, poi dal menu immagine/dimensione immagine impostare le misure della stampa in cm e la risoluzione richiesta in px/pollici, attivando la voce ricampiona immagine. Premere ok e l'immagine viene ingrandita o ridotta alle dimensioni giuste per la stampa.
Il metodo appena descritto va bene se la nostra immagine è proporzionale al formato che vogliamo stampare. Se così non fosse è necessario prima apportare il giusto taglio con lo strumento taglierina e poi ricampionare.
A questo punto, se occorre, è possibile applicare una maschera di contrasto dal menu filtro/nitidezza/maschera di contrasto. Si va sempre a gusto e a vista: zoom di visualizzazione dal 50% al 100% e poi regolare fattore e raggio. Provare con raggio basso da 0,7 a 1 e fattore alto da 150 in su, oppure viceversa con raggio molto alto da 4 a 7 e fattore basso da 30 a 100. Scegliere la soluzione che convince di più tenendo anche presente che solitamente la stampa risulta meno incisa rispetto alla visualizzazione a monitor. Quindi dal menu File/salva con nome salvare il file in formato Tiff per non perdere qualità e, molto importante, con la voce profilo colore icc sempre spuntata. Se si vuole ottenere un file Tiff un po' più leggero usare pure la compressione LZW.
Con il filtro maschera di contrasto Photoshop applica una sottile linea chiara sul bordo delle zone chiare e una sottile linea scura sul bordo delle zone scure. Questa tecnica era già utilizzata dal Caravaggio proprio per aumentare la sensazione di nitidezza.
Se non avete famigliarità con Photoshop e non vi sentite sicuri nell'affrontare i passaggi descritti, o semplicemente non ne avete voglia, poco male... Ci pensiamo noi. In questo caso ricordatevi di lasciare sempre il profilo colore incorporato all'immagine ed evitate di ridurre le dimensioni originali del file.
Indicazioni per la stampa su Tela canvas

La stampa su tela è quasi sempre destinata ad essere intelaiata. Solitamente i bordi dell'immagine proseguono a vista lungo il lato del telaio. Questo significa che parte della foto non si vedrà frontalmente, ma sarà visibile sul lato del quadro cioè sulla profondità o spessore del telaio. In pratica 2.5cm di immagine per ogni lato andranno a ricoprire il lato del telaio.
Ecco come preparare una foto da stampare 50x75cm su tela con telaio utilizzando Adobe Photoshop:
NB. Per chi non avesse molta famigliarità con Photoshop tutto ciò che segue potrebbe risultare complicato. Niente paura, in questo caso ci pensiamo noi a preparare il file per la stampa.
- La prima cosa da fare è effettuare un taglio con lo strumento taglierina in modalità rapporto (senza ricampionare l'immagine) impostando i valori di 55 e 80 nelle caselline in alto a sinistra (2.5cm in più per ogni lato rispetto al formato finale della nostra tela che sarà 50x75).
- Il secondo passaggio consiste nel cambiare la dimensione all'immagine: dal menu immagine/dimensione immagine disattivare l'opzione ricampiona immagine e impostare le nuove misure di 55x80cm, quindi premere OK.
- Come terzo passggio, utilizzando le guide di photoshop e posizionandole a 2.5cm da ogni lato, andiamo ad effetuare un controllo dell'inquadratura per assicurarsi che particolari importanti dell'immagine non siano finiti fuori dal quadro frontale della tela cioè tra le guide e il bordo immagine in Photoshop, ovvero sul bordo laterale del telaio.
Spesso la foto non può essere allargata ne ritagliata, se lo si facesse si rovinerebbe l'inquadratura o si perderebbero parti importanti dell'immagine. Anche in questo caso niente paura, pensiamo noi a ricampionare e ricostruire quella parte mancante dell'immagine che servirà ad avvolgere il bordo del telaio. In questo modo conserveremo l'inquadratura originale della foto.
